Nowadays, when you buy a USB drive, you can use it right out of the box with your Mac. However, unless it’s been designed for use with a Mac, it won’t be formatted using macOS’ preferred file system (either Mac OS Extended or APFS, depending on which version of macOS you’re running).
- Format Flash Drive Mac Fat32
- How To Format Usb Drive To Fat32
- Format Flash Drive Mac Fat32 Terminal File
- Format Flash Drive Mac Fat32 Terminal Drive
- Mac Format External Disk Fat32
That’s because most of the computers in the world run Windows, and Windows uses a different file system, usually one known as Fat32. Drives formatted as Fat32 can be read from and written to by macOS, but it’s not optimal and you’re more likely to run into problems than if you use macOS’ native format. So, if you’ve bought a USB drive that’s formatted as Fat32, or any other format other than Mac OS Extended (also known as HFS+) or APFS, here’s how to format a USB drive on Mac. It’s exactly the same procedure if you need to reformat a flash drive on a Mac.
How to format a USB drive on a Mac
1. Plug the drive into a USB socket (if you have a recent MacBook or MacBook Pro that only has USB-C connectors, you’ll need a USB-C to USB-A adaptor).
2. Open a new Finder window and click on the drive. Make sure it has no files on it that you need. The process of reformatting it will wipe all the data from it.
3. Once you’ve copied any files you need from the USB drive to your Mac, go to Applications>Utilities and double-click on Disk Utility.
4. Click on the USB drive in the sidebar and then choose Erase from the toolbar at the top of the window.
The overwhelming majority of USB flash drives you buy are going to come in one of two formats: FAT32 or NTFS. The first format, FAT32, is fully compatible with Mac OS X, though with some drawbacks. Well, don't worry. If you need to format USB drive to NTFS/FAT32/exFAT/EXT 2,3,4/HFS+ file system, please follow the steps as below. Well then, how to format USB drive to FAT32/NTFS/exFAT/EXT 2,3,4/HFS+ if you have the need. Don't worry, the following part will show you the solution for Windows and Mac OS users.
5. In the window that drops down type a name for the formatted drive in the box next to Name.
6. Choose a format from the dropdown menu.
- Click “Disk Utility” to open it, and click on the name of the flash drive in the sidebar. Click on the “Erase” tab at the top of the window. Select the format for your flash drive. In the drop-down list next to “Format”, select the format that you want to use for the flash drive. You can also set a name for your drive.
- You can have a drive format to FAT32 on an Apple Mac computer using Apple's Disk Utility, which comes with macOS. You can also format the drive in a variety of other formats depending on your needs.
- Format USB Flash Drive to Apple File System. First, plug in your USB drive. Press “Command +Spacebar” to access Spotlight, then type “Disk Utility”. You can view the current file system of the USB drive. In our example, we have FAT32 file system which is compatible on Windows. You need to erase and format the USB to be compatible.
7. If you have previously stored sensitive data on the drive, click the Security tab.
8. Choose a security level using the slider. The further to the right you move the slider, the more ‘passes’ the erase tool will make and the more securely files will be deleted. However, it also increases the time it takes to format the drive quite considerably.
9. Click Ok then click Erase.
Tip: You don’t need to erase a whole drive to delete files securely. If you have confidential files or sensitive data you need to remove from your Mac completely, you should use CleanMyMac’s File Shredder. It’s specifically designed to securely delete sensitive data and will render it unrecoverable. You can download CleanMyMac X for free here.
Which format to choose?
If your Mac is running macOS High Sierra or later, you have two options for file formats: APFS and Mac OS Extended. Which should you choose? The key point is that disks formatted as APFS won’t be recognized by Macs running versions of macOS older than High Sierra. So if you think you might need to plug the USB drive into a Mac running an older version of macOS, format it as Mac OS Extended.
APFS is optimized for SSD (solid state drive) such as flash drives, so if you reformat a flash drive on a Mac, you should definitely choose APFS (unless you plan to use it with a pre-High Sierra Mac, of course). Even on hard drives, however, APFS is faster and more reliable than Mac OS Extended.
Finally, if you plan to use the USB drive as a destination for Time Machine backups, choose Mac OS Extended. Time Machine can’t currently back up to an APFS disk and if you select one for use with Time Machine, it will offer to reformat it as Mac OS Extended. You can, however, backup an APFS formatted disk to a Mac OS Extended Time Machine drive.
How to format a USB drive to FAT32 on a Mac
The main reason for formatting a USB drive as Fat32 on a Mac is that you want to be able to use the drive on a Windows PC, as well as a Mac — perhaps to transfer files between the two machines. You may also be preparing the drive for use as, say, a storage device for a media player or to record TV programmes on a TV with a USB port.
The fact that Fat32 can be read from and written to on both Mac and Windows makes it very versatile. However, there is a significant limitation — individual files have a maximum size of 4GB. So, if you’re using the USB drive to store large video files, you may run into trouble. There is a solution, however, exFAT. Unlike FAT32, exFAT doesn’t have a maximum file limit. Better still, it can be read from and written to on any Mac running Mac OS X Snow Leopard or later and on Windows.
To format a USB drive in FAT32 or exFAT:
1. Plug the USB drive into your Mac.
2. Go to Applications>Utilities and launch Disk Utility.
3. Click on the USB drive in the sidebar in Disk Utility.
4. Click Erase in the Disk Utility toolbar.
5. Type in a name for the formatted disk.
6. Click on the Format menu and choose either MS-DOS (FAT32) or ExFAT.

7. Click Erase.
Your USB drive will now be erased and re-formatted as either FAT32 or ExFAT, depending on the format you chose in step 6.
How to manage your drives easily
If you look for a quick and easy way to manage your drives, try using CleanMyDrive 2. With its help, you can drag-and-drop files directly to any drive, clean hidden junk from external drives, and check disk stats. It works for all drives, including USB drives, SSD, SD cards, external hard drives. All the drives will be at hand in the menu bar, so you can get to see types of drives you have and manage them easily. CleanMyDrive is absolutely free to use, so download it on the Mac App Store and enjoy!
Format Flash Drive Mac Fat32
It’s very easy to format a USB drive on a Mac using Disk Utility. There are a couple of things you should keep in mind, however. The first is that when you format and disk, you will erase all the data currently on it. So if you need that data, make sure you copy it onto another disk before you start. Secondly, there are several formats to choose from, each with advantages and disadvantage. Use the guide above to help you decide which is right for you.
These might also interest you:
Not every USB drive can be used on Mac out of the box -- you need to format the drive to make sure it's compatible with the MacOS extended file system. And here in this article, we'll offer you a full guide on how to format a USB Drive on Mac. Besides, in case you lose important data due to formatting, we have a professional data recovery tool to help you recover data from a formatted USB drive on Mac.
Bonus: How to Recover Lost Data After Formatting USB Drive
Part 1. What You Should Do First Before Formatting USB Drive on Mac
Make sure that уоu know clearly whаt уоu are doing whеn you begin the whole formatting process, which will еrаѕе your еntirе hаrd drivе.
To avoid formatting the wrong disk, firstly remove the USB drive from Mac, check the title of other storage disks, then insert the USB disk again and note the name of the disk. Next, drag the USB data to a safe location for backup/recovery measures before formatting it. Then you are set to get it done!
Part 2. What Is the Best Format for USB Drive on Mac?
You'll be given several format options when you try to format a USB drive on Mac, including Mac OS X Extended (Journaled), Mac OS X Extended (Case-sensitive, Journaled), Mac OS X Extended (Journaled, Encrypted), Mac OS X Extended (Case-sensitive, Journaled, Encrypted), MS-DOS (FAT) and ExFAT. If you are using macOS 10.13 or later, you'll also see an option named APFS, which is the default file system of macOS 10.13 and later.
1APFS (Apple File System)
APFS is a new file system for macOS. It's the most appropriate format for SSD. However, you need the latest macOS to write to this file system. If you're sure that you don't need to use it on a Mac running old version in the future, then you can format your USB drive to APFS.
2Mac OS X Extended (Journaled) & Mac OS X Extended (Case-sensitive, Journaled)
Mac OS X Extended, aka HFS+, is the default file system before APFS for macOS 10.12 and earlier. It doesn't put a limit on the size of files you can save on the drive, which is the greatest advantage. Windows-running computers can read the files formatted to Mac OS X Extended but can't write to them. And this file system is necessary if you plan on using the drive for Time Machine backups.
The biggest difference between Mac OS X Extended (Journaled) and Mac OS X Extended (Case-sensitive, Journaled) is the latter one is case-sensitive to folder names. For example, 'file' is different from 'File'. Therefore, if you do not have special needs, just ignore this option.
3Mac OS X Extended (Journaled, Encrypted) & Mac OS X Extended (Case-sensitive, Journaled, Encrypted)
These two are basically the same with the previous two but with encryption, which means you have to provide the password whenever you connect the drive to your Mac.
4MS-DOS (FAT)
How To Format Usb Drive To Fat32
This is Disk Utility's name for FAT32 file system. As the most widely compatible file system, it suits both Windows operating system and macOS. Therefore one can easily transfer data between PC and Mac using a USB drive formatted this way. However, a USB drive formatted to FAT32 doesn't support long file names and an individual file cannot be larger than 4GB.
5ExFAT
ExFAT is the improved version of the older FAT32, which offers larger storage space and supports files larger than 4GB. Of course it also supports transferring files between PC and Mac as a cross-platform file system.
To arrive at a conclusion, if you need to transfer smaller files between operating systems, choose MS-DOS (FAT) or FAT32. And with no doubt, ExFAT will be the best format for USB drive on Mac for larger files.
Part 3. How to Format USB to FAT32/ExFAT on Mac
As earlier stated, you need to first back up your USB drive before formatting it as the formatting operation will wipe all the data. Now, you can follow the steps highlighted below to get the USB successfully formatted.
Method 1: Format a USB Drive on Mac OS with Disk Utility
Step 1: Insert the USB waiting to be formatted to a Mac computer.
Step 2: Navigate to Applications > Utilities, and click it twice to open it.
Step 3: Select the drive you want to format and click on Erase.
Step 4: Rename the USB drive (optional), and choose one file system from the options.
Step 5: Then select Master Boot Record for scheme, hit Erase.
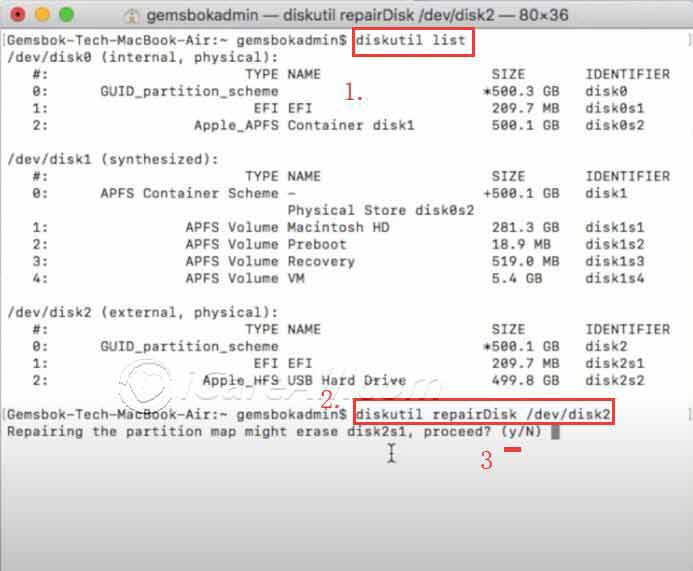
Step 6: Once the process is done, you are ready to use the drive with new file system to store data again.
Method 2: Convert/Format USB Drive to FAT32/ExFAT
Step 1: Connect the USB drive to your Mac computer.
Step 2: Click on cmd + space to run Spotlight, input terminal then tap Enter key.
Step 3: Type diskutil list to find the location of your USB drive (eg: dev/disk2 is the USB drive in the below picture).
Step 4: Type sudo diskutil eraseDisk FAT32 MBRFormat /dev/disk2.
sudo gives you user right.
Diskutil calls disk utility program.
eraseDisk commands the formatting.
FAT32 sets the file system.
MBRFormat tells disk utility to format with a Master Boot Record.
/dev/disk2 is the location of the USB drive.
Note: You can replace FAT32 with ExFAT in the command, and your USB drive will be formatted in that way.
After the process completes, type diskutil list in command once more to check if the USB drive has been formatted successfully.
Bonus: How to Recover Lost Data After Formatting USB Drive
Formatting a USB drive is never an easy task and problems tend to arise from time to time, among which data loss is perhaps the most common one. Users format a USB drive by mistake or directly format it without doing any backup job and both mistakes will cause data loss disaster. This issue will worry us even more when there are important files we cannot offord to lose. If this is the case, you'll need a professional data recovery software to help you get back lost files, and AnyRecover is what you need exactly. With this software, anyone can recover all kinds of data from formatted USB drive on Mac with only 3 simple steps.
As a comprehensive Mac data recovery solution, it handles all data loss scenarios, including formatting USB drive, hard drive failure, and Mac crash.
All-round and deep scan ensures high recovery rate, and sophisticated algorithms contribute to quick scanning speed.
Supports data recovery on all types of USB drives in various file formats like NTFS, HFS+, FAT32, and ExFAT.
Brings back the lost photos, videos, documents, compressed files, etc. - numerous kinds of data from formatted USB drive easily.
Provides preview before recovery and enables selective recovery.
NoteAnyRecover offers free trial for every user, with which one can scan, preview and recover 3 files for free. Just download and have a try! The more time for hesitation, the less possibility for your lost data to get back!
Follow the simple steps below to recover data after formatting USB drive on mac:
Format Flash Drive Mac Fat32 Terminal File
Step 1: Make sure you have connected your USB drive to your Mac successfully. Download, install and launch AnyRecover. Then select the formatted USB drive you are trying to recover data from as the location to find data. Press the 'Start' button to initiate the scanning.
Step 2: The software will immediately begin the scanning process. You can pause the process at any time and resume from that point later.
Step 3: Immediately after the scanning process is complete, all the files will be listed in their respective file formats and folders. Freely preview and choose what to recover by clicking on 'Recover' button.
Format Flash Drive Mac Fat32 Terminal Drive
Final Words
Mac Format External Disk Fat32
Formatting is a complicated process indeed but by clearing your mind and then follow the steps as listed out in the article, you can successfully format a USB drive on Mac without much difficulty or errors. Loss of data may come as a nightmare but AnyRecover is powerful enough to help you out. In fact, not just after you format a USB drive, it can work wonders whenever you lose data. Try it and you won't be disappointed.
